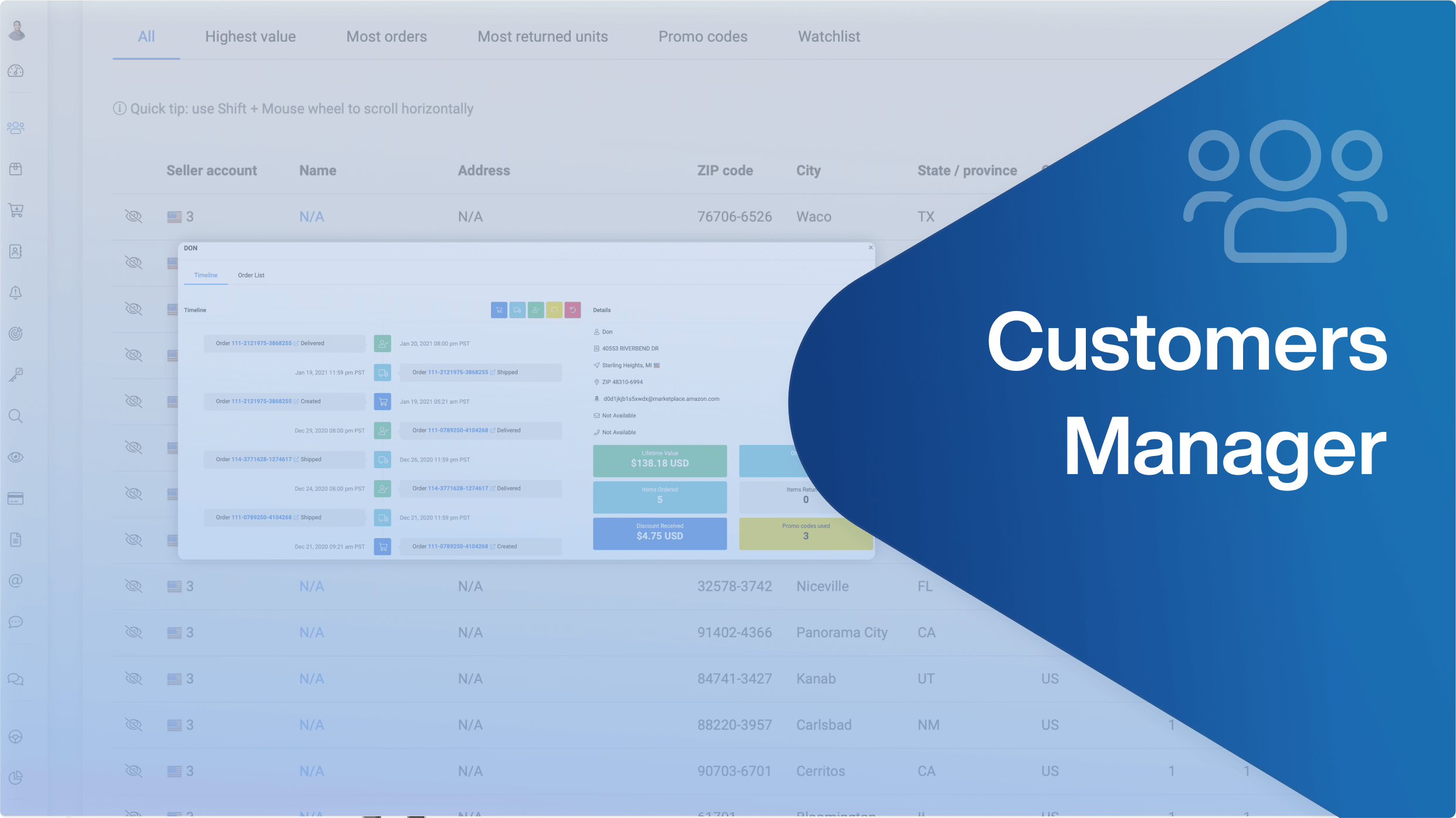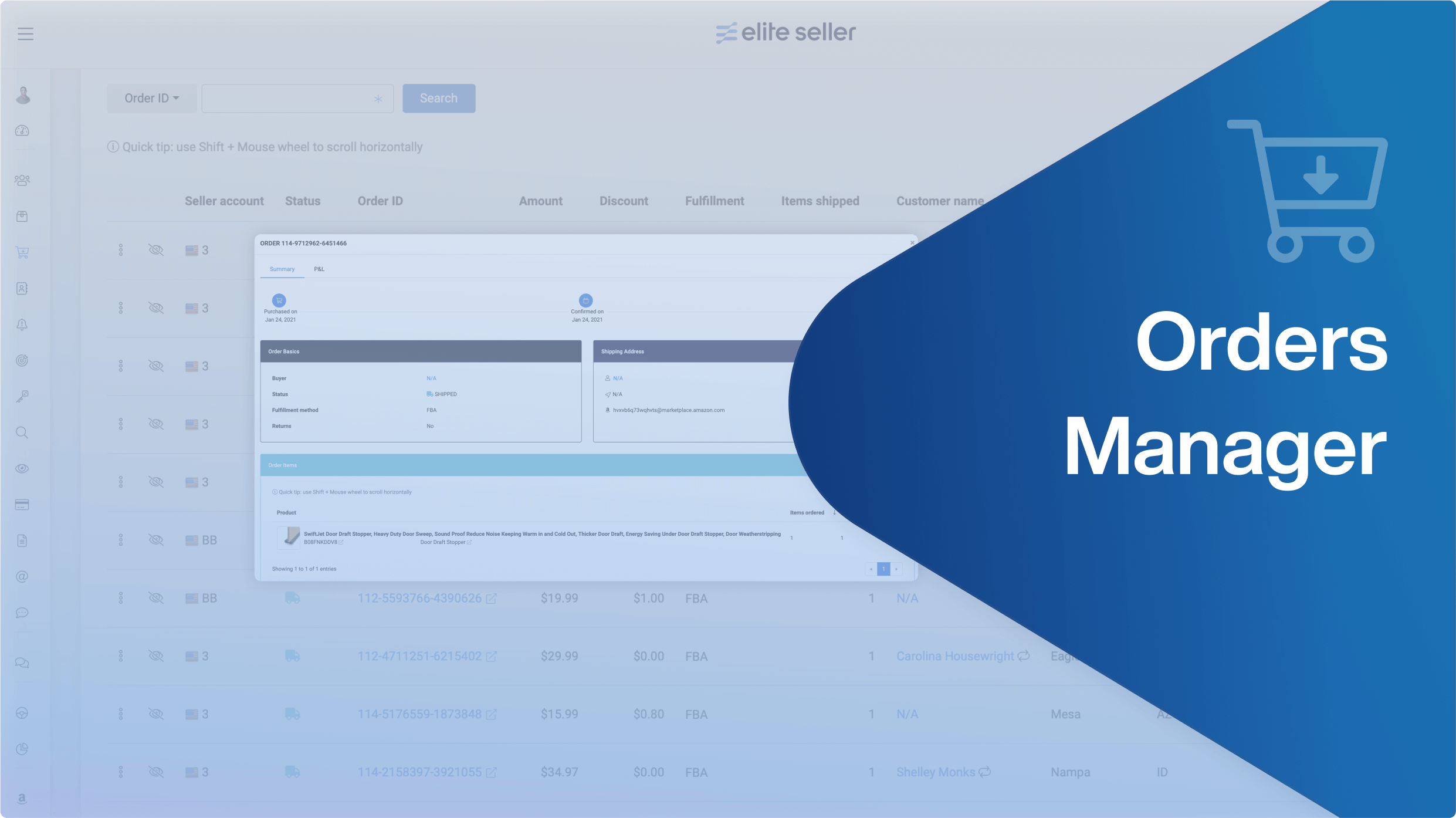Stay up to date with the latest marketing, sales, and service tips and news.
How to use Products Manager module
How to add the COGS, Bulk Upload COGS, and export your products file.
This module gathers together all of your products’ details and statistics based on different time ranges.
Go to the ‘Seller accounts’ section on the top and enable the seller account(s) you wish to work with by selecting/deselecting the dot marker.
Note: You can also select/deselect “all” at the right corner of the box. Below, you will be able to add more seller accounts or manage them.

Settings
For this module, there is an ‘ASIN display’ option.
- Click on the Settings icon at the top right-hand menu
- Go to ‘Settings’
- Click on ‘General’
- Enable/Disable the ‘Display ASINs grouped per parent’ option.
Note: By default, ASINs are grouped by parent. If you uncheck the box, parent ASINs will be hidden.

Tabs
Search tab to find your products by name, ASIN, or SKU

Below you will have 6 different tabs that will distribute your information depending on the period of time you want to work with from today to 30 days prior.
You have the products displayed by the seller account and you have the image of the product and its details so they can be easily identified.
If you click on the picture or the product’s title, it will open an overview graphic. Depending on the subject, these cards on top will show the average information and tendency from the selected period.

The next tab is the Sales Breakdown for that ASIN and you can hide or show the metrics below.

The alerts tab is directly connected to the Alerts module, and here you can easily enable the notifications you want to receive for each one of the products. To better understand each notification capability, click on the “ (i) info-bubble” located on top of each alert title.

The tool will tell you If your products are active, inactive, and even if you are out of stock based on the inventory column in the right.
How to Add COGS (Cost of Goods)
In the Cost of goods column, in the ‘Today’ tab you will see the cost breakdown. Depending on the tab you are on, the breakdown column will show you the cogs within the range you selected in that period.
- Add the product cost in their original marketplace’s currency:

The system will change it automatically, depending on the currency entered on the General Settings.

You can manually add your cogs or bulk upload them using a pre-filled CSV file.
To manually add your COGS:
- Find the ASIN to add COGS to
- If it is child ASIN, click on the + sign at the left to open the children.
- Click on the Cogs
- Set the time frame
- Add the Product Cost
- Use the ‘Switch’ to add advanced COGS, if desired.
- Click on ‘Save’

To Bulk edit COGS:
- Go to the bottom of the page, click on ‘Bulk edit COGS’
- Select the seller account
- Download and fill the CSV template. Now you can upload customizable CSV files to update your COGS. Pick the date ranges and set different COGS.
- Click on ‘Next step’
- Upload the filled file
- You have the ‘overwrite’ option for COGS that has already been defined for a product or just skip them.
- Save, and they will be automatically updated.
If you make an error the system will detect it.
Add Multiple COGS with different time ranges
- Manually: Click on + Add new in order to be able to add another time range with a different product cost.

- Bulk: It’s the same as usual, just adding some more with their time ranges and product cost.
Now, for the next columns we have:
- Rating
- Sales trend for the last 2 weeks
- Units, Sales and Revenue Share depending on the period you are working with
- Bestseller ranking and its trend.
- The number of reviews
- The product’s price
- Inventory
- And finally, the date when this product was added
If you click on the + sign, it will deploy all of the children ASINS and the same information mentioned before by column.
If you click on the three dots menu, we have multiple quick tools depending on the product you are on.
- You can go to the keyword explorer section to find new keywords for that ASIN.
- Edit the short title for the products, this will be helpful to identify them when using the email automation tool.
- You can go directly to the product listing on Amazon or your Seller Central.
- Or copy the ASIN or SKU to the clipboard.

On the right side, you have the button ‘Column Visibility’, if you click on it you can select the data that you would like to hide/unhide in order to find the information quicker, or just as you wish to see it; next to it,
Click on ‘reset’ to restore the default view so you do not have to be clicking on each one of them individually.

All of the columns are drag and drop, so you can customize them to have a more organized view, this can be helpful too for the export file.
Export Products Information
- Click on the ‘Export’ button
- A CSV file will be created for you.
- Permissions
The Products module can be shared with other users to manage the users that will have, or do not have, permissions to work with this module, you need to
- Click on the 3 dots next to the module name ‘Products’
- Click on ‘Permissions’
- Click on ‘Share Access’
- Write the name or email of the user you wish to give permissions to
- Enable or disable the actions this user will be able to perform for your seller account(s).
- Click on ‘Share Access’.