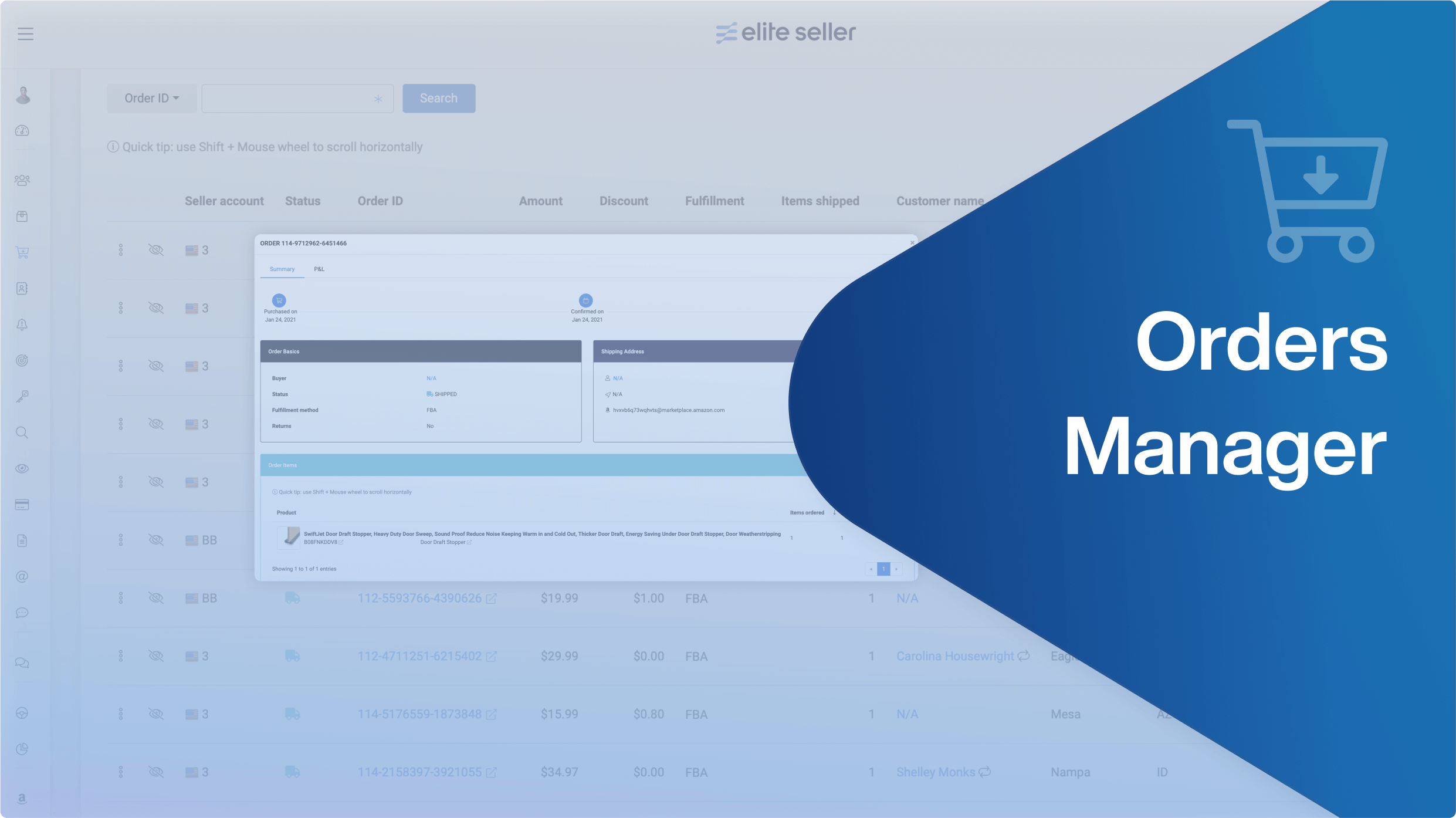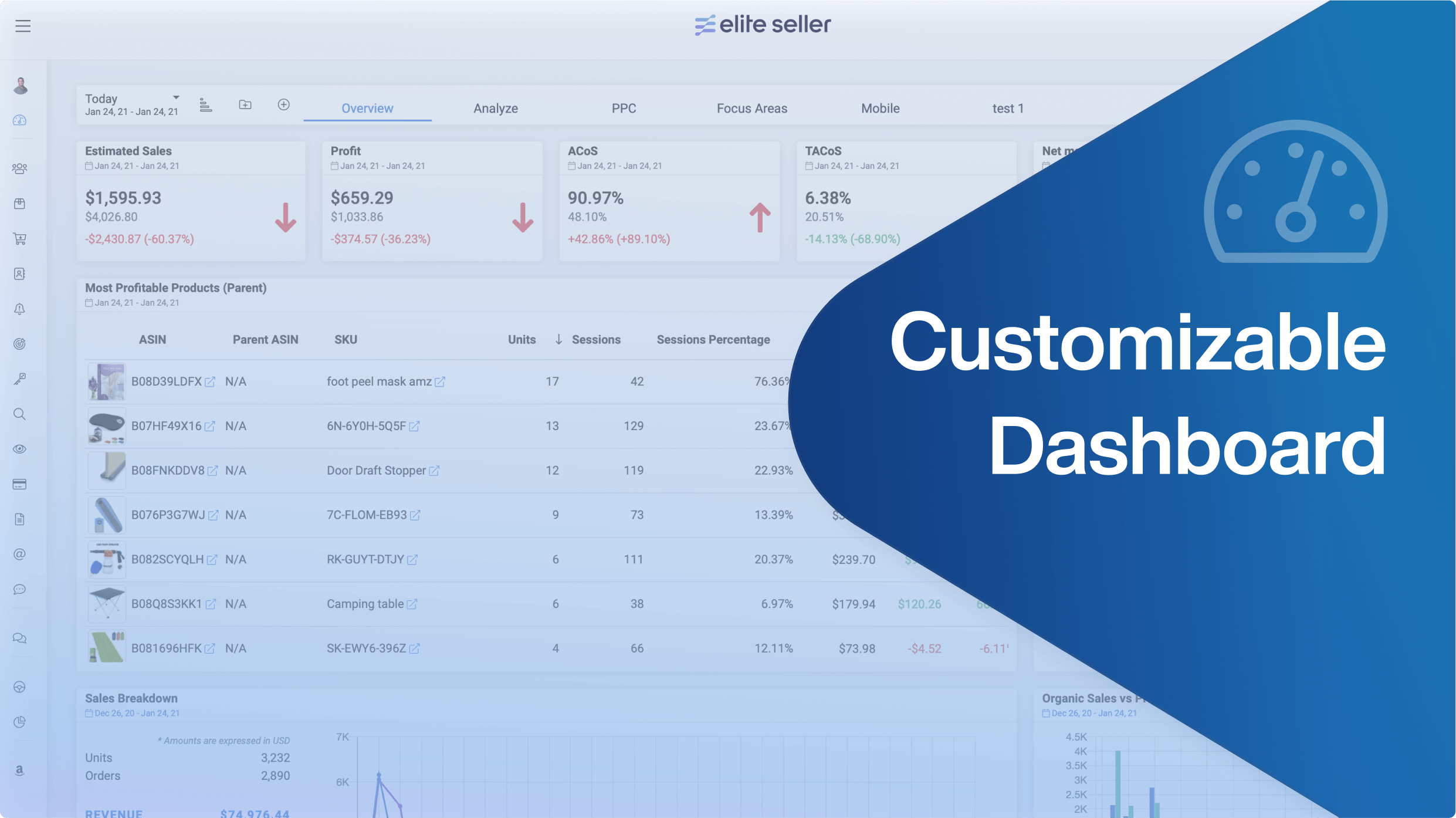Stay up to date with the latest marketing, sales, and service tips and news.
Setting Alerts with instant notifications
With this module, you can enable notifications for relevant events and create different notification channels to receive the alerts.
Never miss another important change in your listing or account. Get instantly notified via email, SMS, or Zapier if something changes. Our alerts cover all changes that are important to you — listing, category, FBA feed, highjackers, reviews, amazon choice badges, and more.
How to Set Up Alerts
- Click on ‘Add ASIN(s)’
- Select the seller account
- Use the filters to search by
- Name or ASIN
- Status: Active/Inactive
- Only Parents/ Parents and children
- Hide or show ASINs without stock.
4. Select the ASINS to track
5. Click on ‘use selected ASINs’
6. Go to the last page where the new ASINs should appear.
7. Enable the events you want to track.
Note: if you added a parent ASIN, the children monitoring can be enabled too by clicking on the three dots.
For each ASIN there is a menu option presented by 3 dots, it allows you to:
- Open the product on Amazon
- Go to Seller Central
- Set up the children monitoring
- Stop monitoring the ASIN completely.

How to Create a Notification Channel
Set up how you wish to be notified when a change is detected.
- Click on ‘Add Channel’.
- Add a name to the channel
- Click on the small ‘Add button’ next to the Methods list.
There are 4 different notification methods to add: Email, SMS, Email Digest, and Zapier.
- To set up an email notification: Enter your email address, wait for the verification code and enter the code.
- Setting up SMS has a similar procedure, just keep in mind that this service is only available for US and Canadian cell phone numbers.
- The Email Digest allows you to group notifications into one email that can be sent to you in a pre-defined schedule.
- The Zapier notification method allows you to automatically pull notifications from your Notification Channel and then sync them for example, to Google Sheets or any of the other applications that they support.
Important. To set this up you will first need to complete the rest of your channel setup.
4. Use the ASIN selector, to select the ASINs to be notified for.
Note. If you do not set specific ASINS, all the ASINs will be processed by default.
5. The Seller Account filter allows you to limit which seller accounts you wish to receive notifications.
6. Use the events filter to select the events you wish to receive notifications on. Each type of event has different notifications. For example, A BuyBox can be lost or recovered, however, a Title can only change. This is completely customizable.
7. Also, you can set do not disturb hours where you can configure not to receive notifications. It’s important to mention, the system does not resend notifications after the do not disturb hours have ended.
8. Click on ‘Create Notification Channel’ to save the settings.
Another reason for using this is the filters to allow you to have greater control over who receives which notification. For example, you can set it to have Hijacker alerts on seller account 1, 2, and 3 to be sent to VA 1; then create another channel and configure all other alerts to go to VA 2. The combinations are endless and are completely up to you.
Once the notification channel has been created you can now perform various actions that are listed in the menu icon, which are the 3 dots on the left.
- The test channel option allows you to send a fake notification to Email and/or SMS recipients so you can check how it works.
- Pause Channel to stop receiving messages
- Edit channel as needed
- Delete channel.

Zapier Configuration:
- Click on the three dots next to the channel name.
- Click on the ‘Edit channel’
- Click on the ‘Add’ button.
- Click on Zapier, and it will take you to a step-by-step tutorial on how to set up your Zapier with the new notification channel.
Logs
On the 3rd and final tab ‘Logs’, you can see all the alerts that triggered. On the top, you can search by specific ASIN and/or specific events.
Note. From all the alerts in the log, you will only be notified (email, SMS, email digest, or Zapier) for those you have enabled in your notification channels.
For each alert, you can perform various actions too that are listed in the 3 dots on the left.
- See details: See the users that got notified for this event.
- Go to Amazon and/or Seller Central
- Copy ASIN/SKU to clipboard
Note. We check all the ASINs every 60 minutes by default. And alerts from Children with the same Parent are muted.

Permissions and Settings
The alerts module can be shared with other users. To manage their permissions:
Click on the 3 dots next to the module name ‘Alerts’
- Click on ‘Permissions’
- Click on ‘Share Access’
- Write the name or email of the user you wish to give permissions to
- Enable or disable the actions this user will be able to perform for your seller account(s).
- Click on ‘Share Access’.
Also, this module has its own settings page in order to set up automated tracking of your ASINs. For each seller account, you can define what alerts should be tracked automatically for each new ASIN, so you do not have to enable them manually each time a new ASIN is added.
Once we detect a new ASIN with sales it will automatically be added to the Alerts module with the settings you have provided below. But also, when you stop selling a product for a month, it will be automatically removed as well.
- Click on the 3 dots next to the module name ‘Alerts’
- Click on ‘Settings’
- Enable/Disable the events you want to be notified for per seller account.