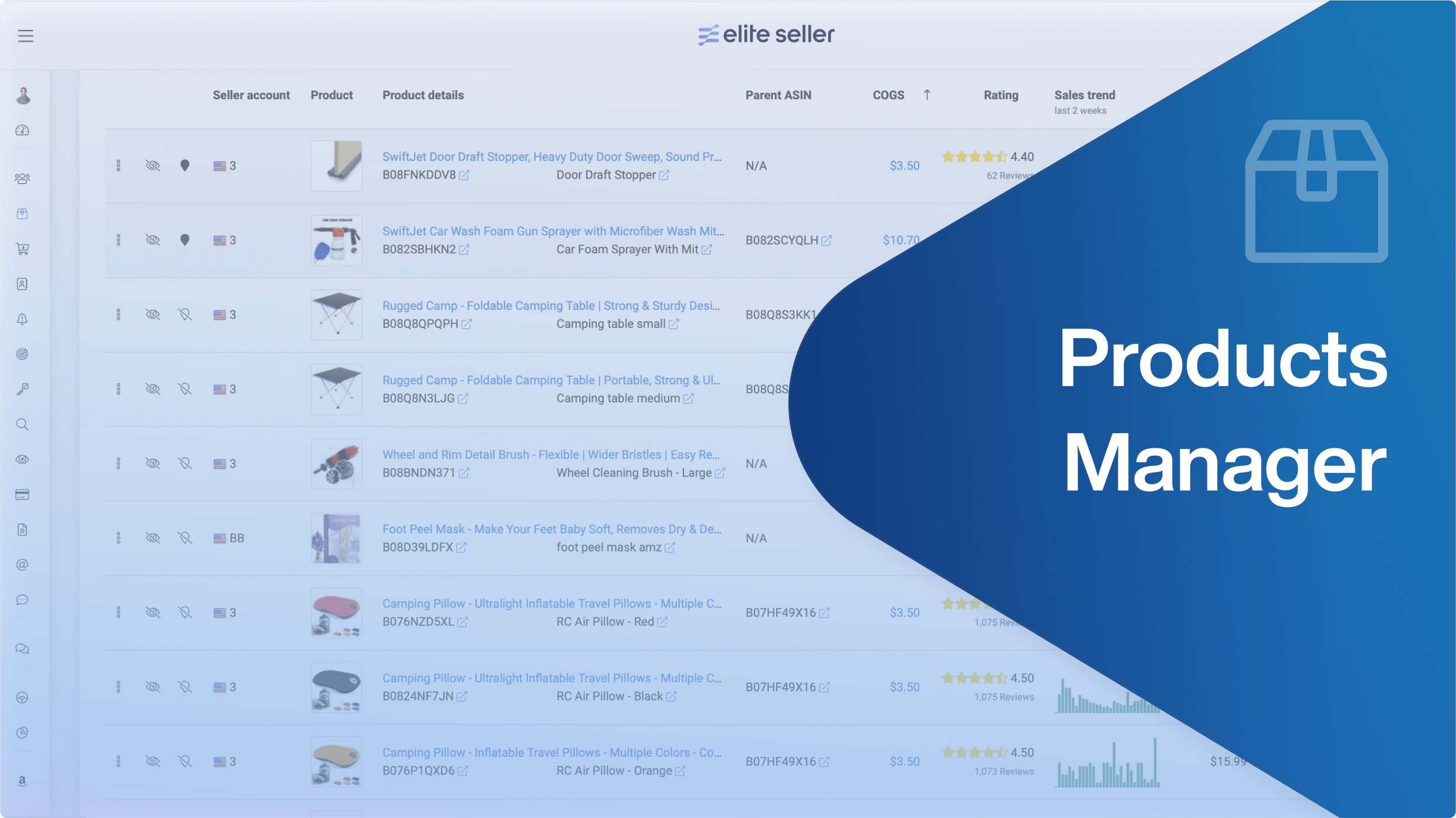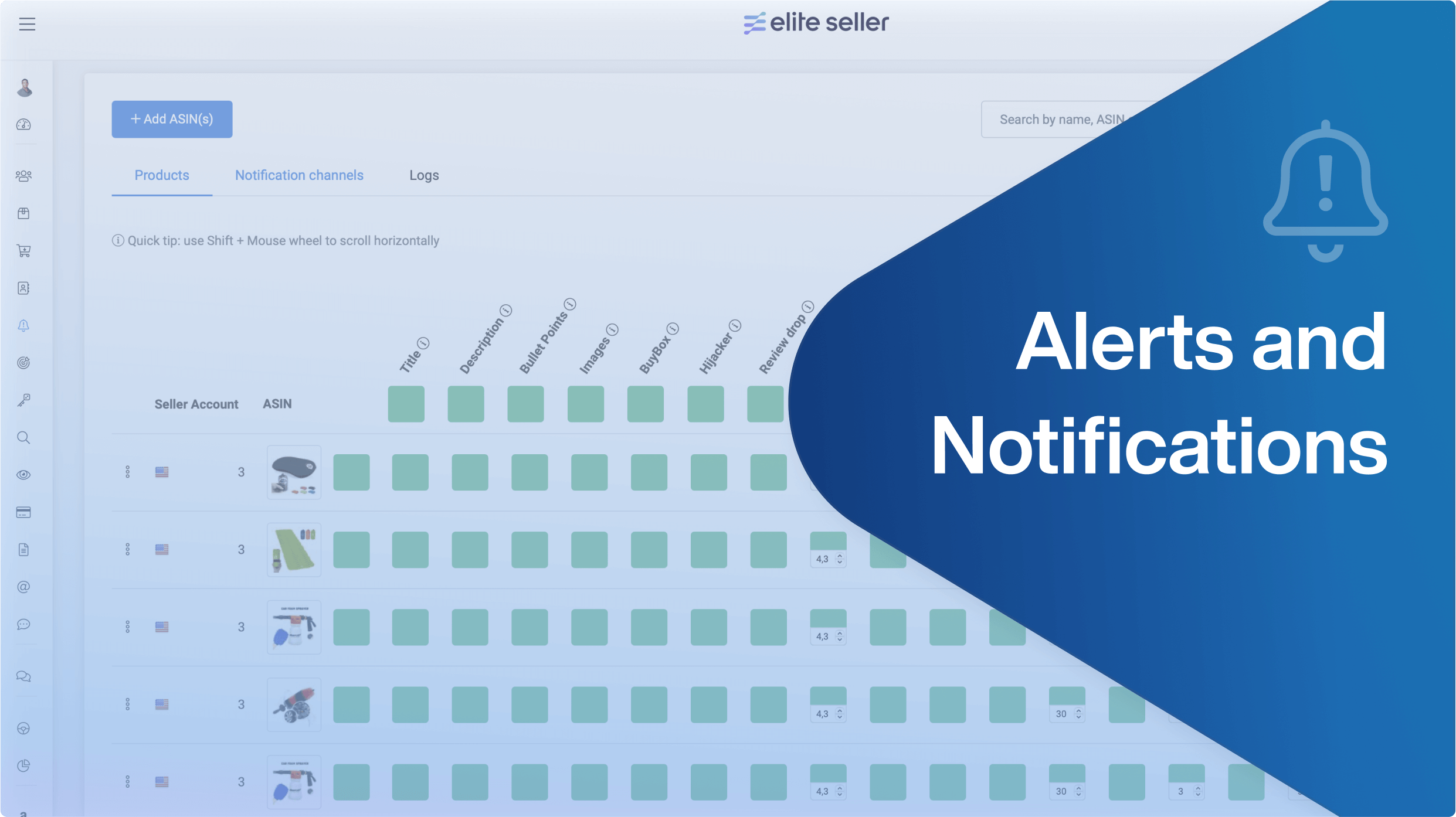Stay up to date with the latest marketing, sales, and service tips and news.
How to use Orders Manager module
This module will help to obtain the information desired by order.
At the top of the module, there are order statistics and trends for the last 24 hours, 7, and 30 days so you can track the performance of your orders.
To look for orders by order ID, customer name or ASIN use the search bar.

When entering this module, it will show you the last 1000 orders, and depending on your sales volume it can show you more than the last 3 days.
Down below, the orders’ information will be spread into 3 different helpful Tabs.
- All Tab will show the complete list of orders from the last 8 days
- Refunded orders
- Watchlist to keep an eye on specific orders/customers so you don’t miss them among them all.
All 3 tabs have the same columns
- Seller account
- Status
- Order ID, If you click on it, it will show:
Status of the order
Order details
Shipping address
Order items

– Inside the Order ID: There’s a P&L Tab

- Amount
- Discount
- Fulfillment
- Items shipped
- Customer name, If you click on it, it will show:
The timeline/status of the order
Details: Buyer information, Cost, Order count, Items Ordered, Items returned, Discount received, Promo codes used

Inside the Customer’s name there will be an Order List tab:

- City
- State/province
- Country
- Tax
How to filter a search:
In the All tab, you will see all the options to filter a search in order to find some specific orders. You can manage them to search by shipment city or orders with discount, etc.

Each filter will show its options depending on what you’re looking for.
This is an example of how the Date Range Filter looks like:

At the bottom of the page, you will see the total pages and the entries shown per page along with the total based on how many you have enabled on the top, from 10 to 100.
On the right side, you will see the ‘Column Visibility’ to select the data that you would like to hide or show in order to find the information quickly or set a default column view. Most of the columns are sortable and drag and drop. You can customize them to have a more organized view which is helpful for exporting the file.
The Reset button will help you restore the default settings and columns of the table so that you do not need to click on each concept individually.
How to Export Orders CSV File
- Click on the ‘Export’ button.
- Choose to export the current page or all pages.
- A CSV file will be created for you and you will be notified once it is ready.