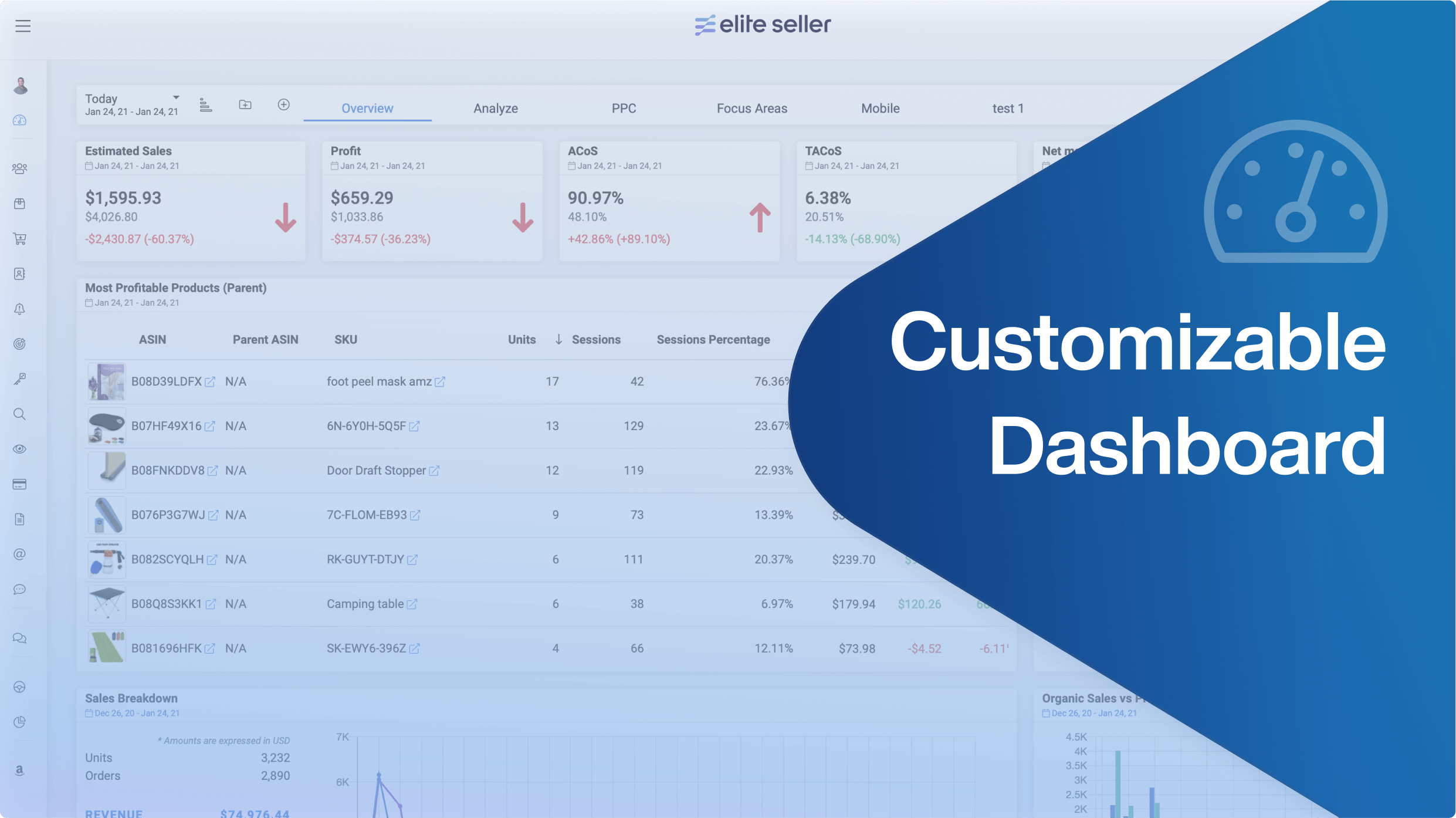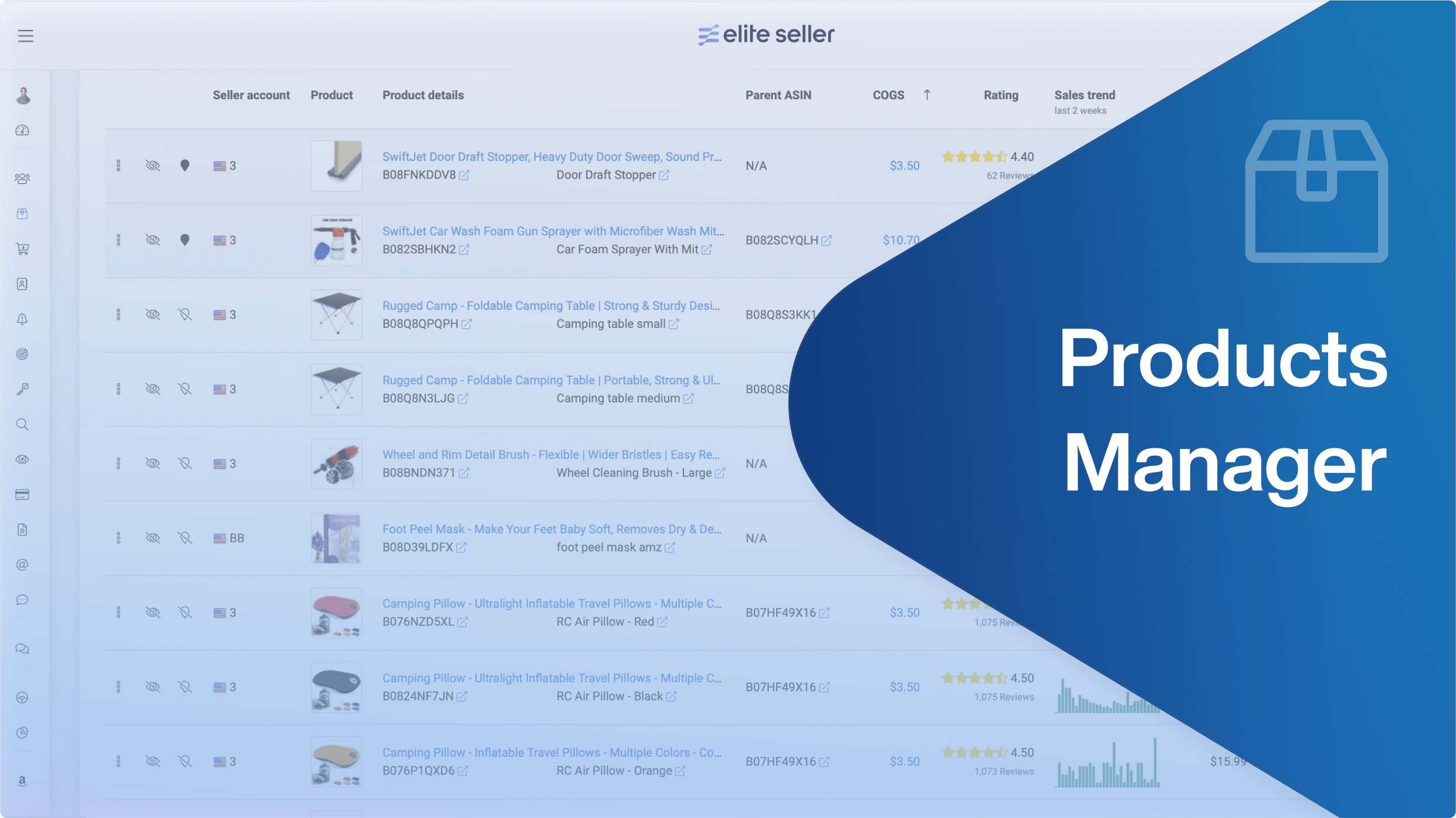Stay up to date with the latest marketing, sales, and service tips and news.
How to use Customers Manager module
This module will gather all of the customers’ information based on the seller accounts enabled.
At the top of the module, there are client statistics. To look for customers by name use the search bar.
Down below, the customers’ information will be spread into 6 different helpful Tabs (or views).
- All Tab will show the complete list of people who have bought your product.
- Highest value shows customers who have spent the most on your products.
- Most orders show the customers that have made more orders.
- Most Returned Units shows the customers who have returned most of their products.
- Promo Codes show the customers that have used a promo code and the amount of the discount they received.
- Watchlist is to track individual buyers closely.
How to add a customer to the watchlist:
- Search for the customer(s) you are interested in adding.
- Click on the eye icon left of the customer’s name.
- Once it turns black it will appear in the watchlist tab.

All 6 tabs have the same columns.
Customer Name: If you click on it, it will show:
- All the order(s) timeline and current status;
- Details: General personal and shipping data of that specific client;
- Order List Tab (order details, products, and status);
- If you click on the Order ID, you can see the order Summary and a P&L.

Note. The Order List tab has a menu, if you click on the three dots, you can send an email directly to this customer.
- Address
- ZIP code
- City
- State/Province
- Country
- Orders the customer made
- Units
- Amount spent
- Discount received
- Promotion codes, how many codes the customer has used.
- Number of negative feedbacks
- Number of returned units per customer
- Seller account
- Date of the last order.
At the bottom of the page, you will see the total pages and the entries shown per page along with the total based on how many you have enabled on the top, from 10 to 100.
On the right side, you will see the ‘Column Visibility’ to select the data that you would like to hide or show in order to find the information quickly or set a default column view. Most of the columns are sortable and drag and drop. You can customize them to have a more organized view which is helpful for exporting the file.
The reset button will help you restore the default settings and columns of the table so that you do not need to click on each concept individually.
How to Export Customers CSV File
- Click on the ‘Export’ button.
- Choose to export the current page or all pages.
- A CSV file will be created for you and you will be notified once it is ready.

Permissions
- The Products module can be shared with other users. To manage their permissions:
- Click on the 3 dots next to the module name ‘Customers’
- Click on ‘Permissions’
- Click on ‘Share Access’
- Write the name or email of the user you wish to give permissions to
- Enable or disable the actions this user will be able to perform for your seller account(s).
- Click on ‘Share Access’.
Send A Quick Email
- Click on the three dots next to the order and “send email to customer’ will appear
- Click on the ‘Send email to customer’ and you will be directed to your seller central account to the ‘Contact Buyer’ Page for that order.
- Select a contact reason, complete the message, and click send.