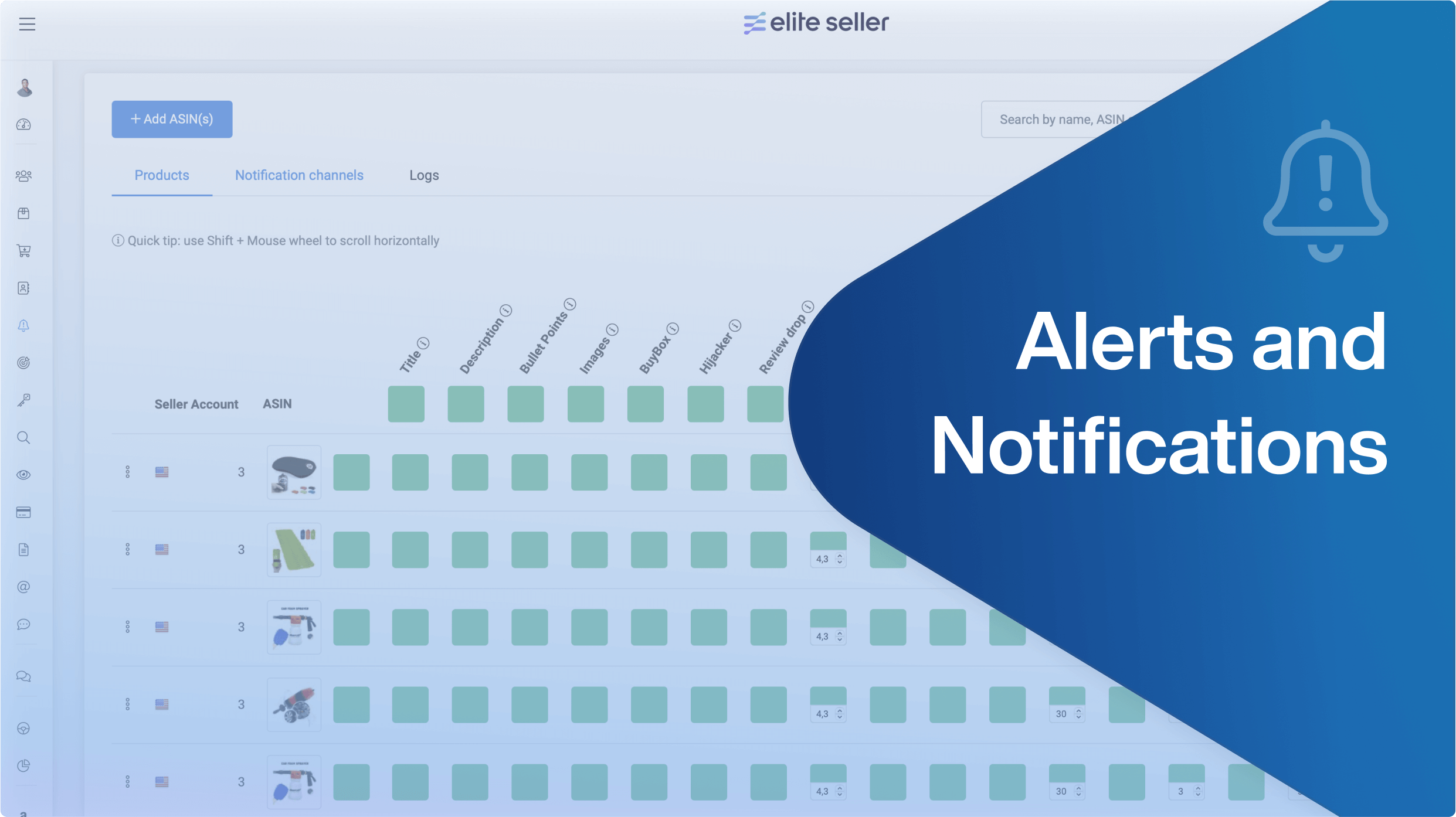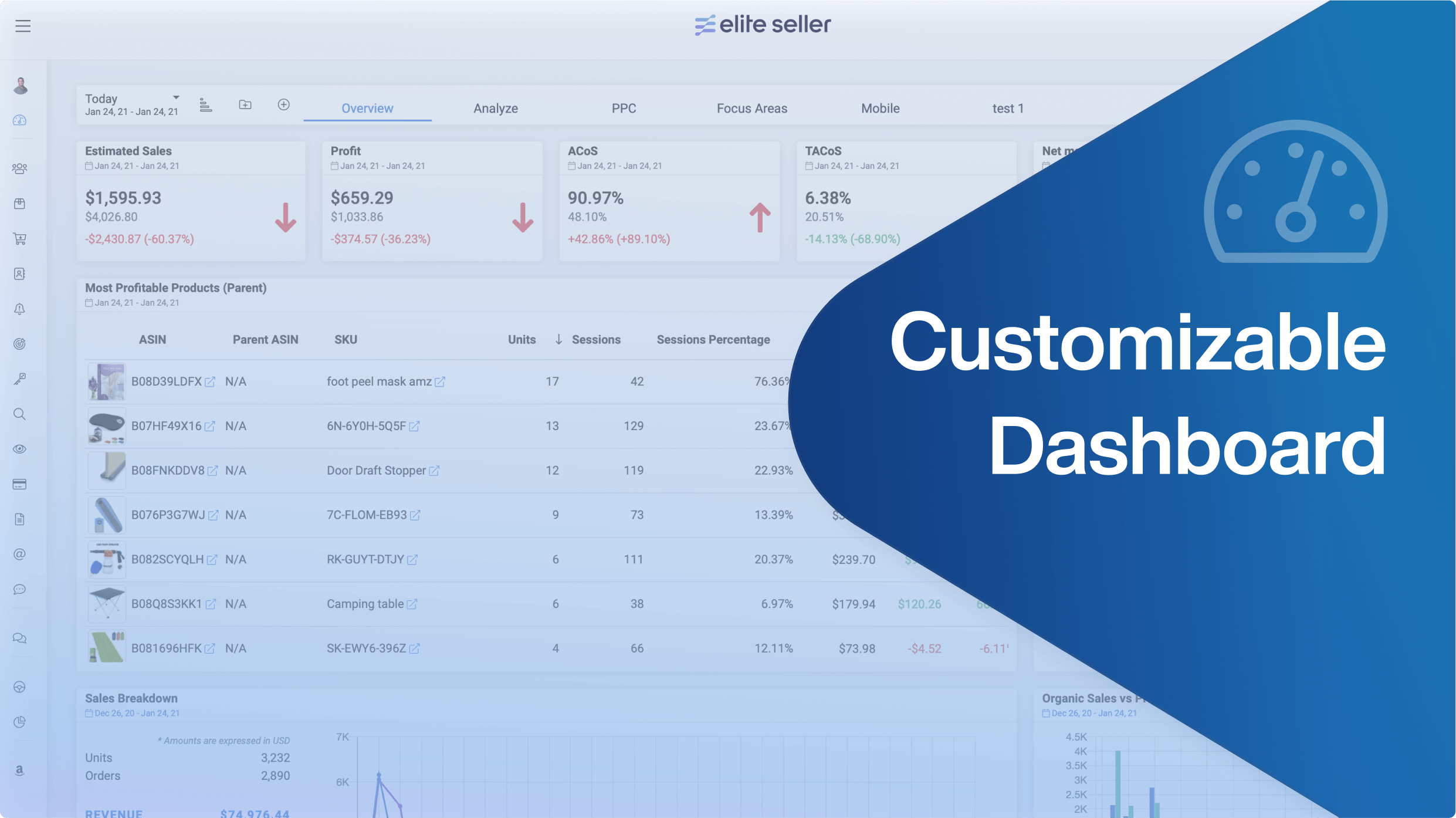Stay up to date with the latest marketing, sales, and service tips and news.
How to use automatic Keyword Tracker
Keep an eye on the keywords your products are ranking for. It shows you what products receive the most traffic and for what keywords.
The Keyword Tracker on Elite Seller is semi-automatic, so you can disable it at any time. When the tracker is enabled, all your ASINS that have had sales in the last 30 days and that are currently ranking on the first 3 pages will automatically be added to the tracker.
Settings
The Auto-tracking feature can automatically start tracking new ASIN’s based on their recent sales. Once auto-tracking is enabled for an ASIN, the system will continuously look for new keywords that you rank for and add them to the tracker. ASIN’s are automatically removed from the tracker if no sale has been made within 30 days.
- Click on the 3 dots next to the module name ‘Keyword Tracker’
- Click on ‘Settings’
- Enable/Disable the seller accounts you want the tool to automatically track.

The keywords are also found and matched automatically. When you start to rank for more keywords, the tracker will pick this up and add them automatically.
How to Stop Tracking ASINs in Bulk.
- Click on the three dots next to the seller account
- Select “Stop Tracking all ASINs”

How to Add keywords to Track.
- Click on ‘Track Product’.
- You can now either select to track one of your own ASIN’s or to track Any ASIN.
- If you decide to track any ASIN, add it directly to the tracker.
- If it is one of your ASINs, Select the seller account
- Use the ASIN Selector to add the ASINs you want to track.
- Click on ‘Add selected ASINs’
- Click on the blue button on the right, and wait for the tracker to retrieve details on your selected ASIN
Note. If the ASIN is a child, then the tracker will ask you if you wish to track the parent ASIN instead. In most cases, you would want to track the parent ASIN and not the child ASIN.
7. Click on’ Track ASIN’
On the next page, the tracker will try to automatically find keywords that your ASIN (and its children) is currently ranking for or has ranked for recently.
In the left panel, the keywords should appear automatically when selected for your ASIN. The right panel will show the keywords it is currently processing.
To manually add a keyword:
1. Type in the keyword at the bottom of the left panel, or you can click on the ‘suggest more keywords’ on the right. Suggesting more keywords will add more keywords to the right panel, where they will be processed as well.
Again if you are ranking for those keywords it will automatically add them to the left panel.
2. The ‘Auto add keywords’ switch moves keywords from the right panel to the left if they are ranking.
Finally, you can select two competitors to track as well.
3. Click on ‘Select Competitors’ and our system will auto-suggest two ASINs that it thinks are the most related to your ASIN. However, you can pick any other ASIN, those are just suggestions.
4. Close the modal
5. Click on ‘Start tracking’ to save the ASIN and its configuration to the tracker.
My Products
You will see all your products. Most of them will be auto-added by the tracker itself.
On each row, you will see a plus (+) sign which allows you to see all the keywords that you are currently tracking for an ASIN.
Next to that, you can find 3 dots that contain a menu with various options:

The tracker has a built-in system to group keywords by tagging them. You can assign tags to each ASIN. If you wish only to see a specific group of ASINs you can select a tag at the top of the page.
To bulk add tags:
- Select all the ASINS you want to add tags to, using the checkbox on the left.
- Click on ‘Options’
- Select add bulk tags
- Click on ‘Finish’
For each product, you can see the number of estimated clicks your ASIN has received based on the ranking of your keywords and the estimated search volume. Next to that, you can find your current BSR and BSR history. You can also see what competitors we are tracking as well.
Delete or Pause Keywords in Bulk.
To delete or pause products in bulk:
- Select all the ASINS you want to delete or pause manually or select all of them with the checkbox at the top of the list.
- Click on ‘Options’
- Select Pause Trackings/Delete

Keywords List
Click on the plus + symbol and wait for the keywords to load. In this list of keywords you can see:
- The estimated number of clicks based on your ranking and the keyword’s search volume.
- A bar indicating the percentage of clicks this keyword generates compared to all the keywords we are tracking for this ASIN. The higher the number, the more valuable the keyword is to you.
- The estimated search volume.
- Your current rank, yesterday’s rank, etc.
- A rank trend graph.
- The number of sponsored ads found for this keyword.
- On what page you are ranking and the trend.
- What your rank is compared to your selected competitors.
- And finally, if your ASIN (or its children) is indexed for this keyword.
By clicking on the keyword itself you can see a more detailed ranking graph that also includes:
- The product’s rank trend based on the time range selected
- Your selected competitor’s trend
- Top and Bottom Ranking positions for the selected time range.

You can also add notes to specific keywords and even request the data to be refreshed quicker. You can do this by selecting the ‘quick refresh’ button in the menu for each keyword or use the mass selector and the action button.
Also, if you want to boost a keyword, you can activate the 10 Day Boost Mode.

Auto tracker feed
You can see what the tracker is doing. You will see notifications here of new ASIN’s and keywords that have been found, but also keywords that have been removed automatically will appear here when they have not ranked for more than 30 days.
Other Products
Contains all the ASINs you are tracking that you do not own.
Paused Products
Contains the ASINs you temporarily do not wish to track, in order to pause a product,
- Go to the ‘Tracking products’ or ‘other products’ tab, or use the search box at the top.
- Look for the ASIN you want to pause tracking.
- Click on the three little dots menu on the left.
- Pause tracking.
The watchlist contains ASINS that are important to you so you can have easy access to them.
To add a product to the watchlist:
- Look for the ASIN to want to add
- Click on the crossed eye.
- Once enabled, it will turn black and appear in the watchlist tab too.

Pin your Top Keywords
Don’t lose sight out of your best keywords and pin them to have them on top.
- Now you can have Primary keywords showing up at the top of the keyword rankings for each product.

Permissions
The Keyword Tracker module can be shared with other users. To manage the permissions:
- Click on the 3 dots next to the module name ‘Keyword Tracker’
- Click on ‘Permissions’
- Click on ‘Share Access’
- Write the name or email of the user you wish to give permissions to
- Enable or disable the actions this user will be able to perform for your seller account(s).
- Click on ‘Share Access’.